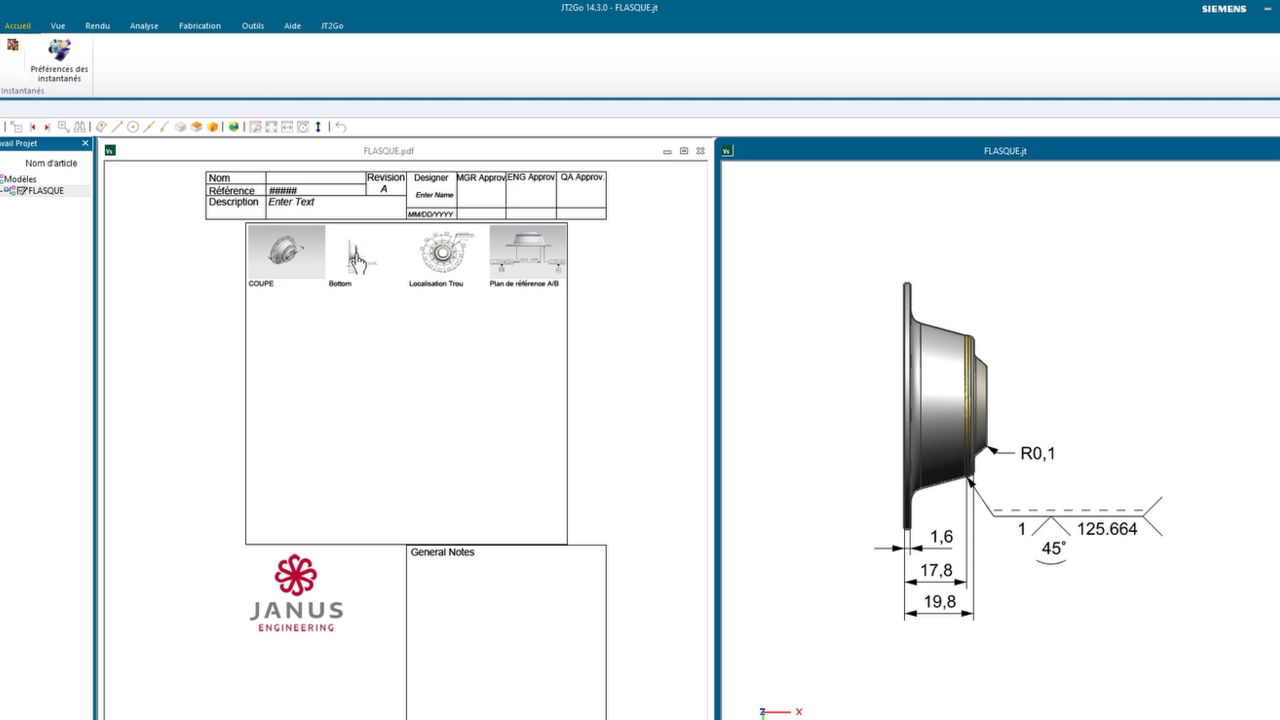What's 2D Drafting in Siemens NX ?
The drafting of a 3D file in a CAD software (Computer Aided Design) is the process that allows to create technical drawings from a 3D model. It consists in defining the views of the model, the dimensions, the annotations, the symbols and the notes necessary for the manufacturing of the product.
3D modeling is increasingly used, which can lead to underestimate the importance of technical drawings. However, these drawings are essential for communicating with manufacturers and can form a contract between the designer and the production floor. It is therefore crucial to ensure that these drawings contain all the necessary information to avoid costly errors and production delays.
Unfortunately, drafting is considered to be one more tedious task on a designer's to-do list. Drawing in CAD software often requires that all previously edited data on the 3D file be redefined. In addition, the 2D file of a conventional drawing is not interoperable with software solutions such as machining or 3D parametric control. All these factors make it an often time-consuming and non-value added step.
Today, with Siemens NX design and manufacturing software, it becomes easier, more intuitive and more beneficial to create these drawings. Let's see how in this tutorial.

 Emmanuel HIARD
Emmanuel HIARD 







 Emmanuel HIARD
Emmanuel HIARD